CIN
CIN Portal Login FAQ
- Google Chrome and Microsoft Edge are the supported users for CIN portal access. Other browsers may experience unexpected results.
- For all access to the secure CIN portal, we recommend using a private browser window. This will ensure the CIN portal does not conflict with your normal work login.
I’ve received a Microsoft Invitation to access SHO’s applications. What steps do I need to take?
Expand
- In order to access SHO’s resources, you will need an active SHO Guest Account. Please contact [email protected] for assistance if your account requires a reset. Once SHO’s IT Team has reset your account’s status, you will receive the below email. Click Accept invitation.
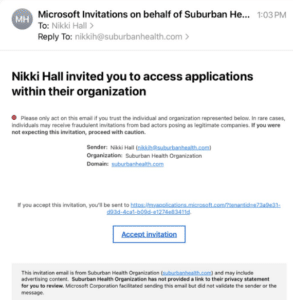
- You will then receive the following Permissions screen. Please click Accept to access the online portal.
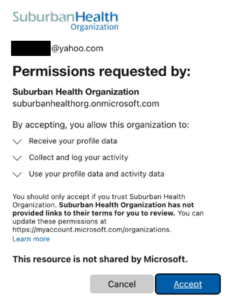
- Ensure that you have accepted access as a Guest User to SHO's Microsoft Applications per the note above.
- You will receive a welcome email introducing you to the CIN portal (a SharePoint site). In this email will be a weblink to the CIN portal. Please click this weblink. It will open the following browser:
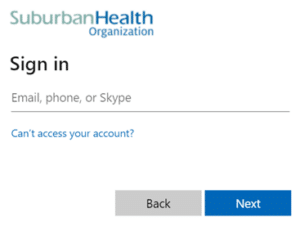
- Upon seeing this login screen, enter the email address where you received the welcome email.
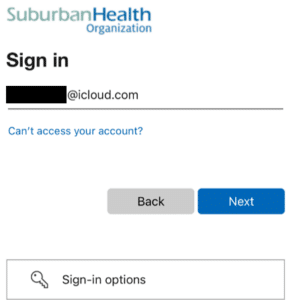
- It may ask you to Enter password. Instead, click sign-in option to Email code to [your email].
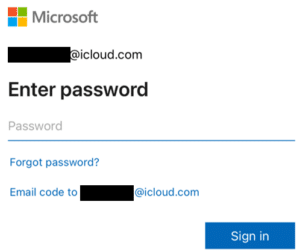
- You will then receive an email from Microsoft Account Team titled Your single-use code.
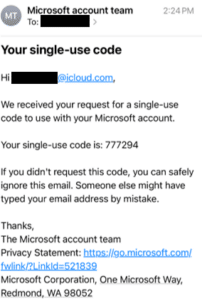
- Return to the online browser to Enter code from the email.
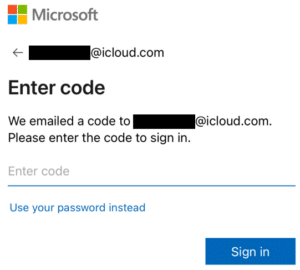
- You may see a Stay signed in? Select Yes.
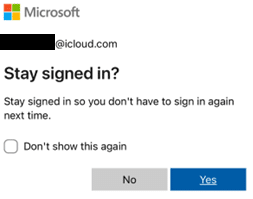
- After entering the code from your email, it will present the Permissions screen below. Once you hit Accept, it will take you to the online portal.
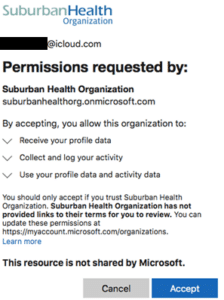
- To open an InPrivate window, click on the ellipsis in the top-right corner of your browser to open the pop-up menu, select "New InPrivate window" (Figure 1) if you are using Edge or “New Incognito window” (Figure 2) if you are using Chrome.
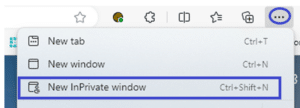
Figure 1
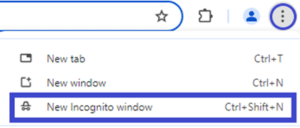
Figure 2
- Once you have opened the private browser window, you may go to the invitation in your e-mail and click on accept or copy the link and paste it into your browser address bar.
In some cases, users use one account for email and another account to sign into their work applications on certain sites.
- Ensure you follow the steps in “How do I open a private browser window?”
- If you see that you are signed in with the email-only account on the login screen, please click the back arrow below (Figure 3) to access the login screen (Figure 4). You can then enter the account you use to sign into your work applications.
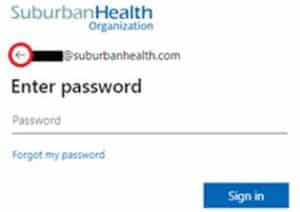
Figure 3
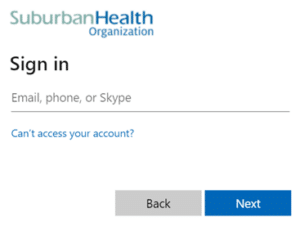
Figure 4
- Login screens you encounter may differ from the provided images. You may also encounter a screen that allows you to click on "Use a different account." (Figure 5)
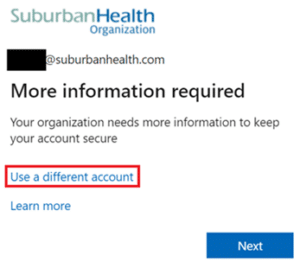
If I’m still experiencing issues with setting up my guest user account or accessing the CIN Portal, what should I do?
Expand
- Email [email protected] for additional support.
- Schedule a 30-minute troubleshooting session with one of our IT support members using the link emailed to you in the CIN portal introduction email you received.
